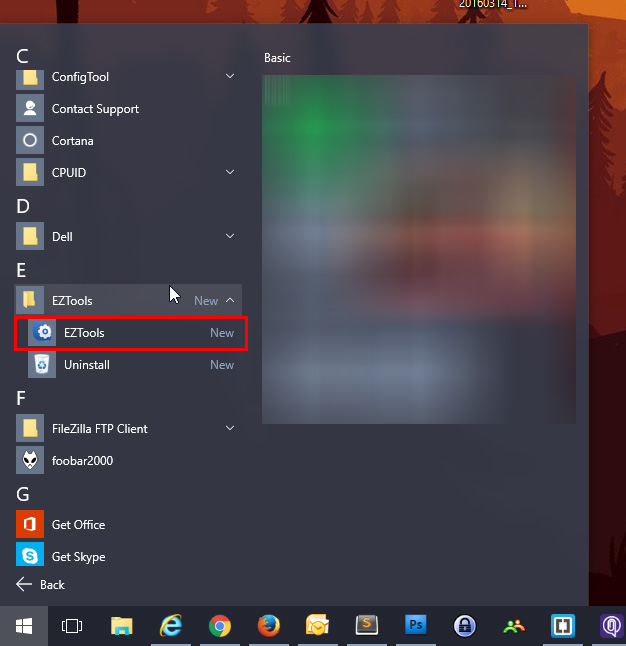
Step 1: If you have not installed EZTools already, click here to navigate to the UniView download section and download the latest version of EZTools shown on the page. After EZTools has successfully installed, click on your Windows Start button or tap on your Windows Key. In your Start menu, either start typing “EZTools” or navigate to the EZTools folder and find the shortcut to launch the EZTools application.
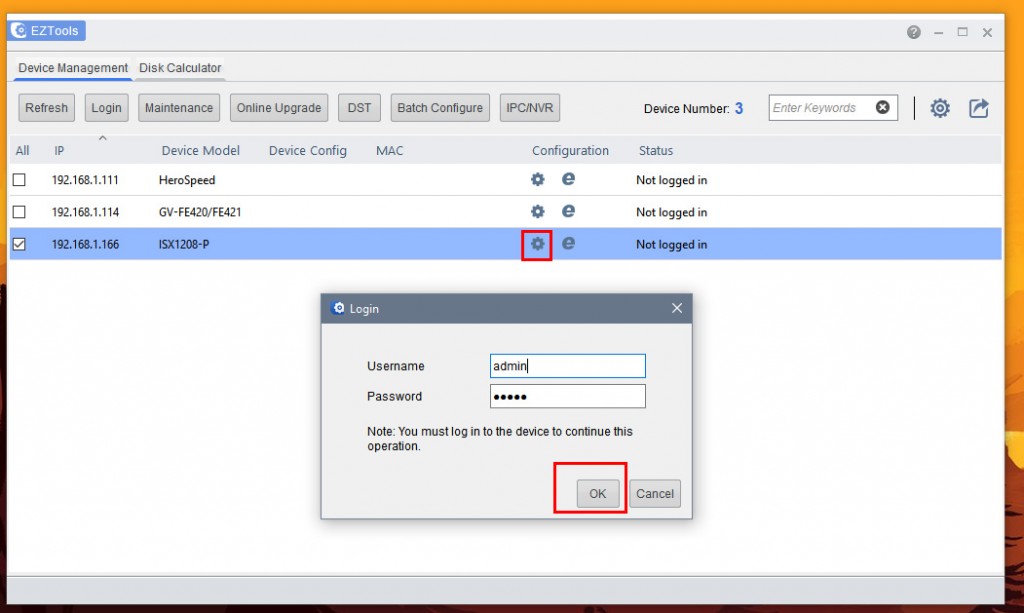
Step 2: After launching the EZTools application, you should see that it will start scanning your network for the NVR. If your NVR is connected correctly with a network cable to your router/modem, you should see it on this list. Click on the gear icon pictured and a login window should appear. Use the default credentials and click on OK to login to the NVR.
Default Username: admin
Default Password: 123456
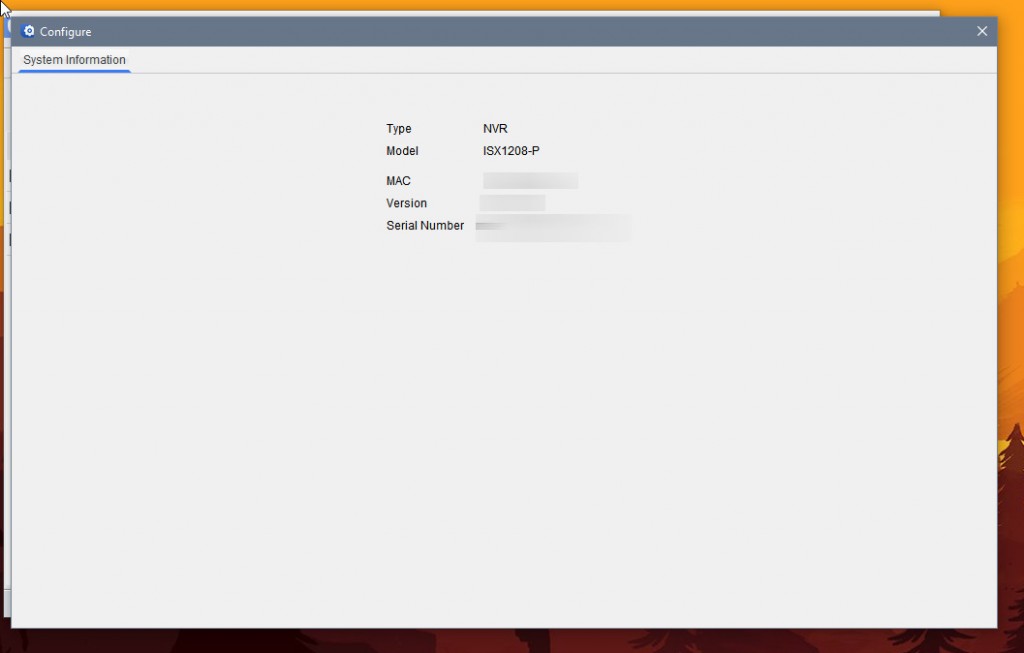
Step 3: If successfully logged in, you will see this information screen with model numbers, MAC address, serial number and version of firmware on the device. You can close this window by clicking on the “x” in the top right corner.
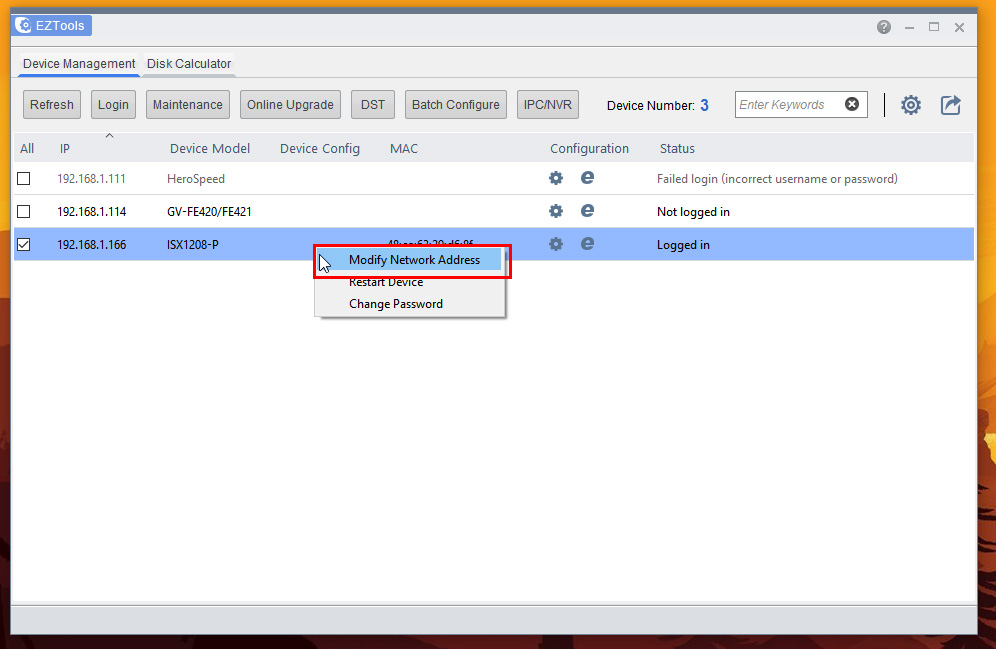
Step 4: If you see your NVR listed (ISXxxxx), you can now right click on the row that it is listed on and the menu should appear as it does in the picture to the left. From this context menu, choose the option, “Modify Network Address“. This will take you to another window that will allow you to set an IP address for the NVR.

Step 5: In this next step, we are going to launch a command prompt so that we can determine how the network is configured. First click on your start button, or press the Windows key. When the Start menu appears, starting typing in the letters “cmd” and then hit the Enter key or click on the icon that appears in the picture to the left. This should then launch a command prompt window.
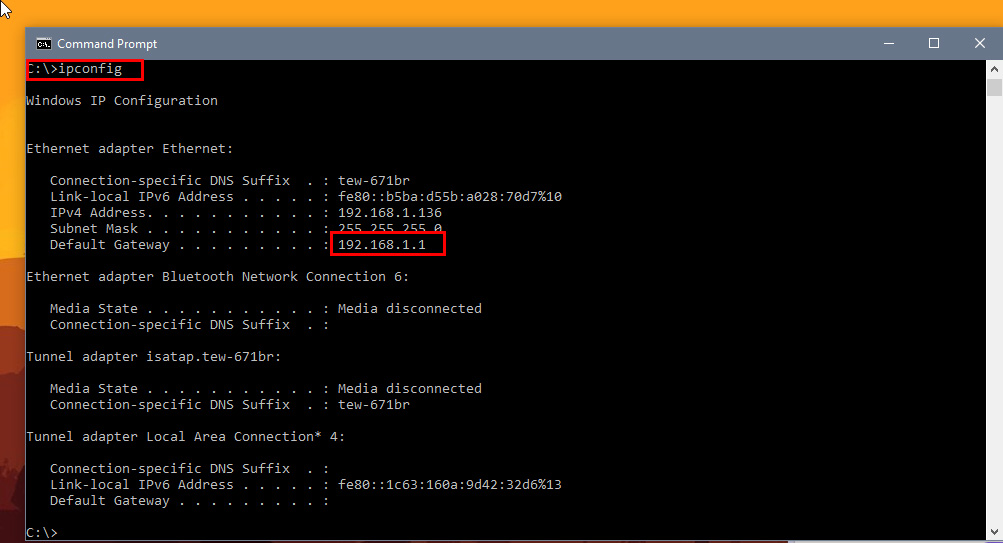
Step 6: Once the command prompt has opened, type in “ipconfig” and hit the Enter key. You should see then information about your network connection(s) being displayed. Find either the listing for your wired or wireless connection, similar to the image to the left. Take note of the IPv4 address and Default Gateway. Most default gateway numbers will either be 192.168.0.1, 192.168.1.1 or 10.1.10.1.
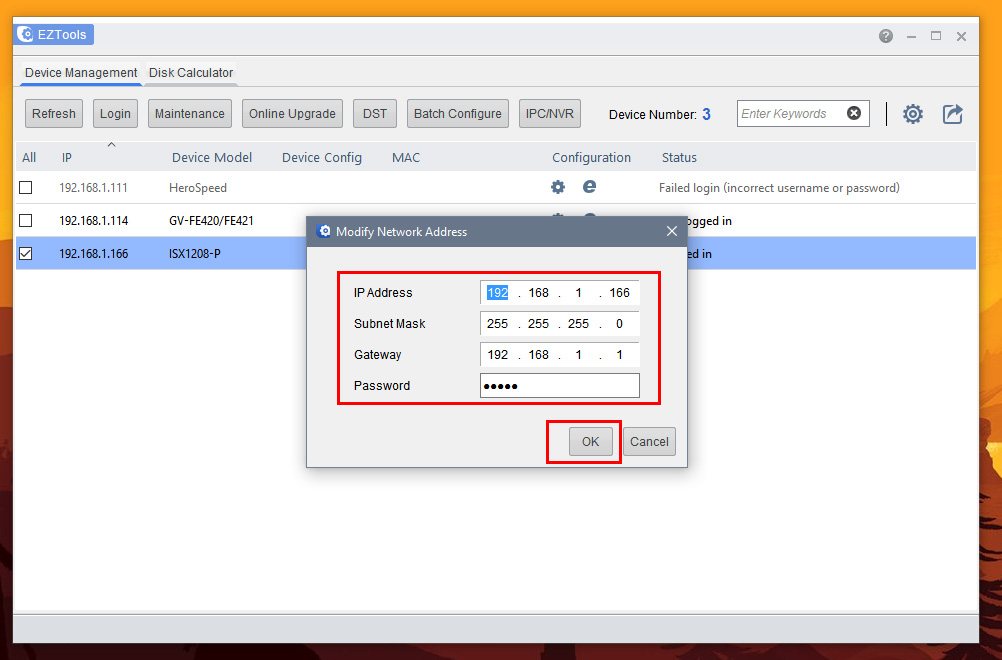
Step 7: Now, click back to the EZTools window and you should see a screen similar to the image on the left. We will now need to possibly change some information in this window. You will need to change the Gateway to match the numbers given to you in the last step for the Default Gateway. For the IP Address, you will need to enter in the numbers you were given in the last step for IPv4 Address, but you will need to modify the last number after the last period to a different number between 2 and 254. We suggest keeping the number between 200-254, since most networks will have those numbers free for the NVR to use. After you have entered in the information and also your password (default: 123456), you can click on the OK button to save changes. The smaller window will close and in the main EZTools window, you should see under the Status column a message stating that the “Modification Succeeded“. If you do see that message, your NVR is now accessible at that new IP address. You can close the EZTools window at this time.
