MPLAB programını bilgisayarınıza kurduktan ve çalıştırdıktan sonra, önünüze bir pencere gelecektir. Programınızı yazmaya geçmeden önce bazı ayarlamalar yapmanız gerekir. İlk olarak, üst tarafta görülen menü seçeneklerinden Options menüsünü seçiniz.

Açılan yeni menüden Development Mode seçeneğini seçiniz. Önünüze aşağıdaki gibi bir pencere gelecektir.

Değişikliklerinizi yukarıdaki menünün aynısı olacak şekilde ayarlayınız. Bu penceredeki diğer ayarlardan kullandığınız osilatörün cinsi, hızı veya WDT kullanımı gibi ayarları yapabilirsiniz. Ancak bunlar simülasyon için gerekli olduğu için başlangıç için biraz ağır konulardır. Ayarlarınızı Yaptıktan sonra OK butonuna basınız. Açılacak yeni pencereyidede OK leyin.
Artık MPLAB programınız Programlarınızı yazmaya hazır hale gelmiştir. Artık şimdi bir program yazabilir ve derleyebiliriz. Yazacağımız ilk program, RA0 pinine bir defa basıldığında, RB0'a bağlı bir ledi yakan bir program olsun.
MPLAB için bütün ayarları yaptıktan ve yazılacak programı belirledikten sonra, Üst tarafta görülen menü seçeneklerinden project seçeneğinin içerisinde bulunan New Project seçeneğini seçiniz.

Açılacak olan yeni pencerede File Name kutucuğuna oluşturacağınız projenin ismini yazınız. Ve OK tusuna basınız. Bizim Oluşturacağımız projenin ismi deneme olsun.

OK tuşuna bastıktan sonra Açılacak yeni pencerede OK tuşuna tekrar basınız. Karşınıza ilk açılan ekranın aynısı tekrar gelecektir. Ayarları yapamadım diye şüphelenmeyin. Şimdi Üst tarafta görülen menü seçeneklerinden File menüsünün içindeki New seçeneğini seçiniz.

Artık programınızı yazabileceğiniz metin editörü açılmış olacaktır. Bu metin editörünün not defterine benzeyen bir yapısı vardır. Aşağıda gördüğünüz programı bu editöre yazınız.
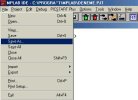
Açılacak olan pencerede, File Name kısmına dosya adını yazınız(uzantısı ASM olmalıdır.) ve OK tusuna basınız.

Bizim yazdığımız programın ismi deneme olduğu için file name kısmına deneme.asm yazdık. OK tusuna bastıktan sonra karsımıza metin editörü tekrar gelecektir. Şimdi üst tarafta görülen menü seçeneklerinden Project menüsünün içindeki Edit Project seçeneğini seçiniz.

Karşınıza aşağıdaki gibi bir pencere gelecektir.
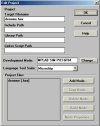
Bu pencereden Project Files kısmında bulunan Add Node... seçeneğini seçiniz ve açılacak olan pencereden deneme.asm yi bularak çift tıklayınız.

Çift tıkladıktan sonra Edit Project penceresi aşagıdaki gibi değişecektir.
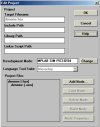
Yukarıdaki pencereden OK tusuna basınız. Artık projeniz tam olarak olusturulmuş ve derlenmeyi beklemektedir. Derleme işlemini yapmak için üst tarafta görülen menü seçeneklerinden Project menüsünün içindeki Build All seçeneğini seçiniz.
Artık programınız derlenmeye baslayacaktır.
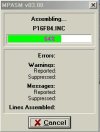
Derleme işlemi sonunda yazdığınız programda bir hata varsa program sizi uyaracak ve düzeltmenizi bekleyecektir. Derledikten sonra açılan editörde Build completed successfully. yazısını gördüğünüz anda işleminiz tamamlanmıştır. Artık sizin Hex dosyanız oluşturulmuş ve Pic'e yüklenecek hale getirilmiştir. Peki nerde bulacaksınız bu dosyayı? bu dosyı bulmak için yüklediğiniz MPLAB programının dosyalarının içine bakabilirsiniz. burada deneme.hex dosyasını bulacaksınız. artık bu dosyayı Pic'e kolaylıkla yükleyebilirsiniz.

Açılan yeni menüden Development Mode seçeneğini seçiniz. Önünüze aşağıdaki gibi bir pencere gelecektir.

Değişikliklerinizi yukarıdaki menünün aynısı olacak şekilde ayarlayınız. Bu penceredeki diğer ayarlardan kullandığınız osilatörün cinsi, hızı veya WDT kullanımı gibi ayarları yapabilirsiniz. Ancak bunlar simülasyon için gerekli olduğu için başlangıç için biraz ağır konulardır. Ayarlarınızı Yaptıktan sonra OK butonuna basınız. Açılacak yeni pencereyidede OK leyin.
Artık MPLAB programınız Programlarınızı yazmaya hazır hale gelmiştir. Artık şimdi bir program yazabilir ve derleyebiliriz. Yazacağımız ilk program, RA0 pinine bir defa basıldığında, RB0'a bağlı bir ledi yakan bir program olsun.
MPLAB için bütün ayarları yaptıktan ve yazılacak programı belirledikten sonra, Üst tarafta görülen menü seçeneklerinden project seçeneğinin içerisinde bulunan New Project seçeneğini seçiniz.

Açılacak olan yeni pencerede File Name kutucuğuna oluşturacağınız projenin ismini yazınız. Ve OK tusuna basınız. Bizim Oluşturacağımız projenin ismi deneme olsun.

OK tuşuna bastıktan sonra Açılacak yeni pencerede OK tuşuna tekrar basınız. Karşınıza ilk açılan ekranın aynısı tekrar gelecektir. Ayarları yapamadım diye şüphelenmeyin. Şimdi Üst tarafta görülen menü seçeneklerinden File menüsünün içindeki New seçeneğini seçiniz.

Artık programınızı yazabileceğiniz metin editörü açılmış olacaktır. Bu metin editörünün not defterine benzeyen bir yapısı vardır. Aşağıda gördüğünüz programı bu editöre yazınız.
LIST P=16F84
#INCLUDE<P16F84.INC>
#INCLUDE<P16F84.INC>
BSF STATUS,5
MOVLW 0XFF
MOVWF TRISA
CLRF TRISB
BCF STATUS,5
CLRF PORTB
BUTON BTFSC PORTA,0
GOTO BUTON
YAK BSF PORTB,0
GOTO BUTON
END
Yukarıdaki program RA0 butonuna basıldığında, RB0 ledini yakan programdır şimdi bu programı derleyelim ve bir HEX dosyası oluşturalım. Yukarıdaki programı metin editörüne yazdıktan sonra üst tarafta görülen menü seçeneklerinden File menüsünün içindeki Save As seçeneğini seçiniz.MOVLW 0XFF
MOVWF TRISA
CLRF TRISB
BCF STATUS,5
CLRF PORTB
BUTON BTFSC PORTA,0
GOTO BUTON
YAK BSF PORTB,0
GOTO BUTON
END
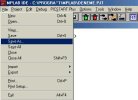
Açılacak olan pencerede, File Name kısmına dosya adını yazınız(uzantısı ASM olmalıdır.) ve OK tusuna basınız.

Bizim yazdığımız programın ismi deneme olduğu için file name kısmına deneme.asm yazdık. OK tusuna bastıktan sonra karsımıza metin editörü tekrar gelecektir. Şimdi üst tarafta görülen menü seçeneklerinden Project menüsünün içindeki Edit Project seçeneğini seçiniz.

Karşınıza aşağıdaki gibi bir pencere gelecektir.
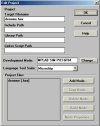
Bu pencereden Project Files kısmında bulunan Add Node... seçeneğini seçiniz ve açılacak olan pencereden deneme.asm yi bularak çift tıklayınız.

Çift tıkladıktan sonra Edit Project penceresi aşagıdaki gibi değişecektir.
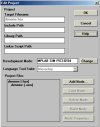
Yukarıdaki pencereden OK tusuna basınız. Artık projeniz tam olarak olusturulmuş ve derlenmeyi beklemektedir. Derleme işlemini yapmak için üst tarafta görülen menü seçeneklerinden Project menüsünün içindeki Build All seçeneğini seçiniz.
Artık programınız derlenmeye baslayacaktır.
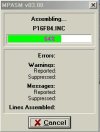
Derleme işlemi sonunda yazdığınız programda bir hata varsa program sizi uyaracak ve düzeltmenizi bekleyecektir. Derledikten sonra açılan editörde Build completed successfully. yazısını gördüğünüz anda işleminiz tamamlanmıştır. Artık sizin Hex dosyanız oluşturulmuş ve Pic'e yüklenecek hale getirilmiştir. Peki nerde bulacaksınız bu dosyayı? bu dosyı bulmak için yüklediğiniz MPLAB programının dosyalarının içine bakabilirsiniz. burada deneme.hex dosyasını bulacaksınız. artık bu dosyayı Pic'e kolaylıkla yükleyebilirsiniz.
Son düzenleyen: Moderatör:
