Software Upgrade
Software upgrade can be carried out on the Software Upgrade page, as shown below.
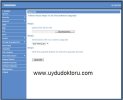
NOTE: Make sure the upgrade software file is available before carrying out the software upgrade.
The procedure of a software upgrade is as follows:
Step 1: Click on Browse and select the following binary file to be uploaded: GCI-Firmware.
NOTE: Do not change the upgrade file name, or the system will fail to find the file.
Step 2: Pull down the upgrade binary file list and select the file you want to upgrade; in this case, select GCI-Firmware.
Step 3: Click on Upgrade. The system will first check whether the upgrade file exists or not, and then begin to upload the upgrade file. Subsequently, the upgrade status bar will be displayed on the page. When 100% is reached, the upgrade process is finished.
After the upgrade process is finished, the Viewer will return to the Home page.
Step 4: Close the video browser.
Step 5: Go to Start on your Windows desktop, activate Control Panel, and then double-click on Add or Remove Programs. In the Currently installed programs list, select GRUNDIG Viewer and click on the button Remove to uninstall the existing GRUNDIG Viewer.
Step 6: Open a new web browser, re-login the IP Camera, and then allow the automatic download of the GRUNDIG Viewer.
Software upgrade can be carried out on the Software Upgrade page, as shown below.
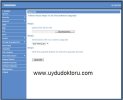
NOTE: Make sure the upgrade software file is available before carrying out the software upgrade.
The procedure of a software upgrade is as follows:
Step 1: Click on Browse and select the following binary file to be uploaded: GCI-Firmware.
NOTE: Do not change the upgrade file name, or the system will fail to find the file.
Step 2: Pull down the upgrade binary file list and select the file you want to upgrade; in this case, select GCI-Firmware.
Step 3: Click on Upgrade. The system will first check whether the upgrade file exists or not, and then begin to upload the upgrade file. Subsequently, the upgrade status bar will be displayed on the page. When 100% is reached, the upgrade process is finished.
After the upgrade process is finished, the Viewer will return to the Home page.
Step 4: Close the video browser.
Step 5: Go to Start on your Windows desktop, activate Control Panel, and then double-click on Add or Remove Programs. In the Currently installed programs list, select GRUNDIG Viewer and click on the button Remove to uninstall the existing GRUNDIG Viewer.
Step 6: Open a new web browser, re-login the IP Camera, and then allow the automatic download of the GRUNDIG Viewer.
Son düzenleme:
